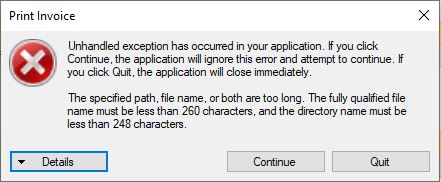Overview
Print allows you to report on specific job information. It's setup to Print Quotes in a 'Lite' or 'Full Details' format, that gives you the flexibility to customise your reports either for your client or for internal business purposes. Select the views and options you require, then print preview, print, or save as PDF.
Document Date
Shown on all print reports, the date can be adjusted to forward or backdate if required.
Print Quote (Lite)
Displays a default quotation report to present to a client, that does not disclose sensitive information such as business markups. This default can be overridden in the print selections.
Note: The Cost Schedule PC & PS Business Markups distribution, can affect the Work Group Sub Totals in the print report.
Business Markups Distribution
The Print Quote (Lite) Business Markups distribution is proportionate to each Work Groups Sub Total of its ratio against the Contract Total. It is not calculated as a fixed or even distribution. This calculation has been set up so the client is unable to reverse engineer the profit margin.
Business Markups = Custom Field % + Job Contingency % + Business Overheads % + Management Fee (Profit Markup %) + Insurances %
Optional: The Business Markups distribution can also include the Prime Costs (PC) and Provisional Sums (PS) Markups %.
Print Quote (Full Details)
This print report displays the maximum level of detail to present to a client that does not disclose sensitive information, such as Business Markups. This default selection can be overridden in the Print Options selections.
Note: The Cost Schedule PC & PS Business Markups distribution, can affect the Work Group Sub Totals in the print report.
Business Markups Distribution
The Print Quote (Full Details) Business Markups distribution is proportionate to each work groups sub total of its ratio against the contract total. It is not calculated as a fixed or even distribution. This calculation has been set up so the client is unable to reverse engineer the profit margin.
Business Markups = Custom Field % + Job Contingency % + Business Overheads % + Management Fee (Profit Markup %) + Insurances %
Optional: The Business Markups distribution can also include the Prime Costs (PC) and Provisional Sums (PS) Markups %.
Print Agreement
Predominantly used for small works agreements, this print option is reliant on customising your own business Terms of Trade accessible in the Home (menu).
Note: See the pre-populated Sample Template example.
Front Page
Adds a front cover page to the print report which includes a document Title, Valid timeframe, Company Details and Job Details specific to that job.
Acceptance Signatory
Adds a client acceptance signatory section to the print report or quotation.
Business Terms of Trade
Adds your Business Terms of Trade to the print report or quotation which is accessible in the Home (menu) Terms & Conditions.
Views
Documentation
This option is for logging each consultant's plans and documentation, which you can print with the quote. It enables you to track revisions of plans and documentation while quoting and running the job.
Cost Schedule
The Cost Schedule drop-down list and tick box options allow you to report on either Contributing Work Groups Only, All Work Groups or a specific Work Group. The Contributing Items Only option shows the Items of each Work Group that are included in the quote. Select the options required for your print report.
Show PC/PS Totals
Shows or hides the PC or PS item totals in the Job Specifications work group.
Apply PC/PS Markups to all other Work Groups
This distributes the PC & PS Business Markups across all other contributing work groups in the Cost Schedule, rather than applying it to the PC & PS totals in the Cost Schedule Job Specifications work group. This stops the client from calculating a difference between the Cost Schedule Job Specifications work group totals and the Job Specifications view PC & PS Totals.
Timber List
This report shows the Timber List Groups and items. The Only Contributing Items option will only show the Timber groups and Items that have been added into the quote/job.
Job Specifications
This option is for printing the Job Specifications. Note the options available for Job Specifications displaying its information. The option for Only Contributing Items will only show the Items that have been added into the quote in this view. Hide Quoted Costs is used for when showing the client a printout of these Items without the costs quoted showing.
Cost Control
This option is for printing the Cost Control view. Ticking All Cost Centres will include Cost Centres with or without a contributing budget to the job. Optionally you can select to show Unpaid Invoices only.
Employee Labour
This shows a print report of the Employee Labour views data entries to date.
Variations
This shows a print report summary of the current Client and Sub-Contractor Variations.
Progress Payments
This shows a print report of the Progress Payments view including any extra data entries and Sales Invoices to date.
Printer
Printer Setup | Save as PDF
Printer Setup allows you to select between different print driver options. If you're wanting to save to PDF, try using the print driver called Microsoft Print to PDF.
Save as PDF
How do I...
Print a Quote?
When printing a Quotation, you will first need to open the Print Options window by selecting 'Print' in the Home (menu). Once you have the Print Options window open, then select the option called Print Quote. This will then pre-select the default options for the quote report. Then check to the Front Page option and select the Title for the report e.g. Building Estimate, Quotation, Tender Report, Works Proposal, etc. Then select the number of Valid Days if required. Make sure you check the print preview before printing the report. Double check your Quote Items and prices are correct! Hope you win the job!
Digitally sign documentation
If you have a touch-screen device with a digital pen, you can digitally sign any PDF documentation saved from SoloAssist.
Troubleshooting
Notes columns
The Cost Schedule, Timber List, and Job Specifications Notes columns do not show in print reports. They are for job template or internal notes only. All job notes or additional job specifications should be entered into the Job Specifications view or into each views item description field.
Also, the print reports A4 page size, cannot fit another column on it.
Company header logo print error
SoloAssist has lost the link to your header logo in Company Details. Go to the Home (menu) Company Details and relink the logo back in. This may have happened because the location of where your logo was saved has now changed.
Print Preview not working correctly
In the Cost Schedule, we recommend not entering an item quantity of more than 400 characters. Exceeding this limit may cause the print preview to not work correctly.
My Print Preview pages count too high?
Try the following to resolve the issue:
Go to your SoloAssist Home menu ► Options ► Show Views ► Select all tick boxes, so all tab views are showing. Then try your Print Preview again. If the issue persists, then contact us from the SoloAssist website Contact page User Request.
Click here User Request
When I print a quote the Work Group sub-totals have changed?
Before sending a quote to a potential client, ensure you understand how the Cost Schedule and Job Specifications PC & PS Business Markups distribution calculates.
The Cost Schedule Print Quote (Lite or Full Details) business markups distribution is proportionate to each work groups sub-total of its ratio against the contract total. It is not a fixed or even distribution it is variable based on its ratio it contributes to the contract total. This calculation has been set up so the client is unable to reverse engineer the profit margin.
Business Markups = Custom Field % + Job Contingency % + Business Overheads % + Management Fee (Profit Markup %) + Insurances %
Optional business markups distribution can also include the Prime Costs (PC) & Provisional Sums (PS) Markups %
Print Error - Unhandled Exception - The specified path, file name, or both are too long.