Plans
Overview
SoloAssist Plans is a digital on-screen measuring tool. It enables you to measure quantities from a PDF or image file from on your screen.
When used in conjunction with SoloAssist Estimating, your quantities can be sent directly into the quote, quantifying and pricing materials, labour, and business markups as you go. You can setup a default quote list of Categories, Items, and text boxes.
Measure: Areas, Roof Areas, Vertical Areas, Count, Count (with lengths), Lengths, Lengths (with heights), Volumes.
Toolbar
This will save all changes to the current job open.
This opens File Explorer on your device to find and select the plans you want added to view.
User Tip
After your plans have been added, select Files under the 1st plan tab to view all files.
This will remove the selected plan with its measured items from the Plans on-screen takeoff. Once removed, it cannot be undone.
This adds a grid plan for you to draw basic diagrams.
This adds a blank plan for you to draw basic diagrams.
This lets you rename each plan tab. Typically, when importing plans, the plan names will be what the file name is. It's best to change each plan tabs name to the name of each plan. e.g. Site Plan, Basement, Ground Floor, 2nd Floor, Elevations North/South, Elevations East/West, Slab & Footings, etc. This makes it faster to find the correct plan to measure your items.
Enables you to duplicate a plan for multiple levels, variations, or require an uncongested plan again for additional take-offs.
This is typically used to swap a plan for an updated plan design. When swapping a plan, it will still retain its Items, quantities, and they will overlay the new plan.
Rotate the plan left or right to its correct orientation.
Before calibrating a plan scale, rotate the plan to its correct orientation.
Calibrate each plans scale before measuring. This only needs to be done once per plan, and only on plans you need for measuring items. When calibrating the plan scale, try to use a longer measurement in a larger zoom e.g. 100% +. This will increase the calibration accuracy.
Digital on-screen calibration works in screen pixels, so the calibrated scale ratio will be different to the plan scale shown on your plans. e.g. Scale = 1:100 on A3 sheet size, may show in SoloAssist Plans as a Scale = 1 : 83.45 (with decimals). on A3 sheets size.
User Tip
To test the calibrated plan scale, add an item length and measure another measurement on the opposite axis. It should calculate correctly to the measurement shown on your plan (plus or minus mm).
This opens your default quote list, to setup your default items or add the current default quote list to your plan. Typically, this is used on your floor plans only.
This lets you export the measured items to CSV or Excel.
Opens the default calculator on your computer for quick manual calculations.
Opens the Plans print options. It enables you to select plans to print with optional Plan Legend and Show/Hide Quantities. Select and deselect the Categories and items you want to show or hide in Plans report, then open Print Plans to select the required plans to print.
Enables you to adjust the plan symbol and font sizes, and turn the Mouse Wheel Zoom On/Off.
Opens the SoloAssist Help Centre to the topic you are currently in. Learn more faster!
Items
![]()
Opens a menu to select an Item type to measure. It allows you to select an existing item or setup a new item to measure and link into your job template. After an item has been measure, you can hide it on the plan by deselecting its item tick.
Measures m2 and Lm (perimeter of the area) simultaneously. This is commonly used on Floor Plans and Elevations.
Units: m2, Lm
Measures the area m2 of a Roof with its pitch/degree angles. After measuring the area, it will prompt you to enter the roof pitch angle to calculate the total area.
Unit: m2
Measures the vertical wall area (m2) and wall length (Lm) simultaneously. Commonly used on a Floor Plans to measure any type of wall.
e.g. House Walls, Brick/Block Walls, etc.
Units: m2, Lm
Lets you Count the number of items required.
Units: each, Box, Pack, Bag, Roll, 4Ltr, 10Ltr, etc.
This allows you to Count Items with entering a length for each.
Commonly used to count: Timber Posts, Steel Posts, Columns, Brick Piers, Concrete Piers, etc.
e.g. Count of 30
e.g. Count (with Lengths) = 7@2.4, 3@3.6, 20@5.4 = Count of 30 (without Lengths)
Units: each, Lm
Measures lineal metres (Lm) with optional supply increments (e.g. 300mm) which will separate each measured length into a count with the length required.
Commonly used for measuring: Wall Frames, Bearers, Floor Joists, Roof Rafters, Fascia, Guttering, Cornice, Handrails, Fencing, etc.
e.g. Length of 119.4 Lm
e.g. Length (with a supply increment of 300mm) = 7@2.4, 15@3.6, 9@5.4 = 119.4 Lm
Unit: Lm, or Count with Lm
Allows you to measure a length with jump ups and drop downs to calculate a total length.
Commonly used to measure: Stepped footings, Pipework, etc.
Unit: Lm
Measures cubic metres (m3) with a single height only. e.g. Soil, Stone, Mulch, etc.
Unit: m3
Allows you to add a text box for information or notifications on the plan. You can add arrows to point at specific area on the plan too.
This can be used for client variation sign-offs, change use of materials, etc.
See the Sample Template in SoloAssist to see our examples.
Allows you to add multiple Categories and Items to a plan to measure. This makes it faster to setup the items required to measure.
Edit an item by double clicking on it.
This allows you to reset the item quantity back to zero (0). This is helpful for when you have made a mistake measuring a quantity and want to start again.
This removes the selected item with its quantity from your measuring list.
Measuring Tools
![]()
Area, Length, Count, Volume
Green = OFF (not in use)
Red = ON (in measuring mode)
The Start and Finish toggle between each other so you can open your measure and close it off once you have finished your measure-up / takeoff.
Hot Key = Spacebar
Use straight lines at 0, 45, or 90 degrees, or change to free-hand angles.
Hot Key = Shift
Area cut-out
Green = OFF (not in use)
Red = ON (deduction measuring mode)
Use the scissors to cut-out an area within an existing area. Select an item area already measured, then cut-out the area you want to deduct. e.g: Window or Doorway openings.
- This tool only activates if the selected item area has already been measured.
- This tool only works on an Area, Vertical Area, or Roof Area.
Hot Key = C
Undo incorrect plotted points. This feature only works if the item being measured has not been finished yet. The item still needs to be open in measuring mode.
Hot Key = Backspace
Opens the Send to Quote window, to send your quantities into the quote. This will quantify your materials, labour and price the items required. Send to Quote can be setup with options to include or non include specific items.
Select the plus or minus symbol or drop-down list percentages to Zoom in or out.
Use your mouse wheel to zoom in and out, or turn it off in the Plans Settings.
Hot Key = Mouse Wheel
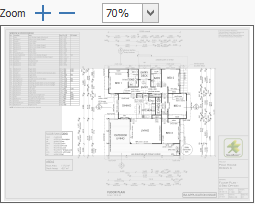
1) Use your mouse cursor to drag the viewing box around the plan. This viewing box will only show when the plan is zoomed in, and not at its minimum Zoom %.
2) Use the horizontal and vertical slide bars around the added plan, to navigate left and right, and up and down.
User Tips
Sending and Receiving Units of Measure
Cost Schedule / Timber List
A sending unit of measure needs to be the same as the receiving item unit.
Example
m2 to m2
Lm to Lm
m3 to m3
Count to (each, Bag, Box, Carton, Roll, etc),
Note, a Count item type has multiple receiving unit names. e.g. each, Box, Bag, Carton, Roll, etc…
Job Specifications
The sending unit for Job Specifications works differently to the Cost Schedule & Timber List because Job Specifications doesn't have an item receiving unit setup.
So when setting up an 'Item Link' and sending a specific unit quantity to Job Specifications. It will automatically default to sending the priority unit of measure of the item type selected. e.g. Area = m2, Roof Area = m2, Vertical Area = m2, Count = each, Count (with Length) = Lm, Length = Lm, Length (with Height) = Lm, Volume = m3.
When multiple units are measured within the same item type, it will only send the priority unit of measure as shown above.
How do I...
Reorder Plan tabs?
When adding Plans, it will always add them after the current Plan selected. If you want to add plans to after the last Plan added, then select the last plan on the far right-hand side, then add the Plans.
To reorder the Plan tabs, drag 'n' drop each Plan tab to the required location. You can only move (1) Plan at a time. You cannot move multiple plans at the same time.
Rename Plan tabs?
Select a plan tab, right-click on it, then select Rename from the menu. If you add your plans one by one and not all in a combined PDF file, then Plans lets you change each plan name as you add them. Save time by Renaming and Calibrating the Scale of each plan as you go.
Calibrate Plan Scale?
When adding your plans. Save time by calibrating and renaming each plan as you go. You only need to calibrate a plan scale for each plan that you'll be measuring quantities off. Do not enter the plan scale written on the plans into the Plan Scale field. It will measure incorrectly. If you need to manually enter a plan scale, ensure its a calibrated plan scale from the same set of plans.
To calibrate a plan scale, follow the steps below.
Then follow the popup instructions to select each end of a measurement, then enter the length in millimetres (mm) between the (2) points. Then click OK.
The Plan Scale is calibrated in digital screen pixels to a 1000mm = 1Lm increment. So the scale will show differently. Each plan needed to measure from, will only need to be calibrated once. SoloAssist will save each plan scale settings.
After the plan scale calibration, the plan zoom feature will auto calculate the plan scale ratio to ensure your measurements are correct in all Zoom sizes.
Add and setup a new Item?
To add and setup a new Item in Plans, follow the steps below.
If you have Plans (standalone) only, then click OK, you are finished!
If you have Estimating + Plans continue to Step 6.
If you want to send the measured quantity from your Plans Item to your quote, select Add Item Link.
Note: You can only link and send to items already setup in your quote.
You are now finished, and can Start measuring the item. After measuring the item, you can now select the blue Send to Quote button, to send the quantity into your quote item.
Add and setup a new Item?
This example is for a new Area called Flooring - Timber Parquetry. Follow these steps after you have Added your Plans and Calibrated them to Scale. The principals of this example will work the same on other selected units of measure. e.g: Vertical Area, Roof Area, Length, Length (with Heights) Count, Count (with Lengths), Volume. Note, many of the units measure multiple QTY's.
An Area measures m2 and perimeter Lm.
A Vertical Area measures m2 Vertically and the Length Lm.
A Count (with Heights) measures a separate Count and a Count (with Heights) Lm. e.g. 12@3.6
Measure Areas, Lengths, Counts, Volumes?
This example is a Floor Area m2. The following steps apply to all other units of measure items.
Unit of measure selection: Area, Roof Area, Vertical Area, Count, Count (with Length), Length, Length (with Heights), Volume.
Item names in the drop-down list selection will only show for the unit of measure they have been set up for.
See How do I… Set up an Item in Plans?
Edit plotted points of measured items on a plan?
Please note, you cannot move or drag existing plotted points of a measured item to new locations. If you have plotted the measured points incorrectly or your plans have been changed or swapped. Then you will need to reset the item and re-measure it again. Alternatively, try right-clicking on a plotted point to delete it. However, this feature is not available on Areas, Vertical Areas, and Volumes.
Link Plans items to the Cost Schedule, Timber List, or Job Specifications items?
This example is to link a Decking Area in Plans to the Cost Schedule ► Carpentry - Decking (Work Group) ► Coverage Area (Item)
The following stepped principals will apply for all other item links.
QTY Calculator items should be set up with all the common sizes that could be used as a selection.
QTY Calculator Items: Concrete Slab ► Strip Footings, Edge Beams, External Beams, Internal Beams, Piers.
QTY Calculator Items: Carpentry Fixout ► Window & Door Architrave.
Then click OK.
Troubleshooting
SoloAssist Plans won't open?
Try the following to resolve the issue:
1) Select Plans from your SoloAssist toolbar, then check your Windows taskbar at the bottom for the SoloAssist Plans icon showing it open. Now hover over its icon and the Plans mini window should popup, then right-click on it and select Maximise.
My plans have disappeared?
If the red text is showing where the plans should be showing, then you haven't lost your work. However, if you delete the plans/tabs, then you will also delete your work on each of those plans.
SoloAssist Plans reads your plans from the location they were saved on your device when first added. Once SoloAssist Plans is re-established to your plan files then you'll be able to see the previous work completed again.
Option 1
Either resave your quote/job file to the main folder of where the plans are now saved or move your plans to the quote/job folder or sub-folder of it, of where your quote/job file is currently saved. SoloAssist is designed to search within its quote/job folder and its sub-folders to re-establish your plans file links when broken.
Note: Always start a quote with your SoloAssist job file and plans together in the same job folder or the plans in a sub-folder of where your SoloAssist job file is saved.
Option 2
Follow the instructions in red text showing in Plans where each plan use to display.
Plans not loading or showing?
Typically, this is not a direct SoloAssist Plans software problem.
To resolve the issue, try the following.
b) Make sure you have saved your plan files to your device locally and are showing in File Explorer.
c) Do not load Plans directly into SoloAssist Plans from your email system. We cannot guarantee this will work correctly.
No colour or hatching showing?
Plans Item Links
See examples below.
Area = m2 to m2
Vertical Area = m2 to m2
Roof Area = m2 to m2
Length = Lm to Lm
Length (with Heights) = Lm to Lm
Count = each to each, each to Box, each to Pack, each to Bag, each to Roll, each to 4Ltr, each to 10Ltr, etc.
Count (with Lengths) = Count to each (and) Lengths to Lm
Volume = m3 to m3
Send to Quote
Example: m2 to m2, Lm to Lm, m3 to m3, each to each, Count to: each or Box or Pack or Bag or Roll or 4Ltr or 10Ltr etc.
After swapping a plan, the measured items are offset.
If you have swapped plans and the existing measured items are now offset or not lining up, this either means, that the designer of the plans has changed the location of the new building design located on the plan page, and or, the building design has changed. In this case, see How do I… Edit measured Items.
Editing Plotted Points
Please note, you cannot move or drag existing plotted points of a measured item to new locations. If you have plotted the measured points incorrectly or your plans have been changed or swapped. Then you will need to reset the item and re-measure it again. Alternatively, try right-clicking on a plotted point to delete it. However, this feature is not available on Areas, Vertical Areas, and Volumes.
