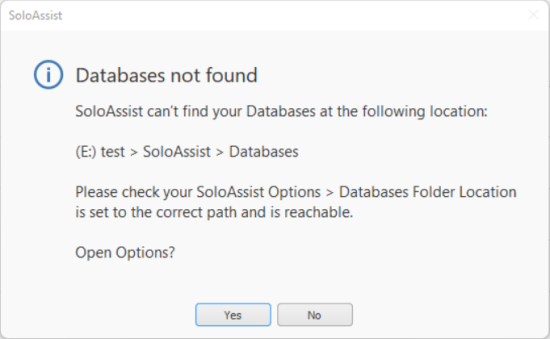Options
Show Views
Show or Hide Views
Select or deselect a tick box to show or hide its tab view in SoloAssist. Open a quote first, then go to Options, then tick or untick a view, and you will see it show or hide.
Default Layout
Reset SoloAssist's Show Views, Column Widths, Window Sizes
Selecting the Reset button, resets the Show Views tick boxes to show all views and resets the Column Widths and Window Sizes back to the original Default Layout throughout SoloAssist. Use this to troubleshoot any layout issues. Once applied, you may need to re-adjust each view column widths to see all of each column's data.
Databases
Databases Folder Location
The below SoloAssist database default locations, are commonly changed by the user to OneDrive, Dropbox, Google Drive, or other. If your wanting multiple devices to share the same database information e.g. Company Details, Suppliers, and Price List. Then you will need to set them up from one of the options below.
Database Folder Location
By default, SoloAssist saves your databasefiles to: (C:) ► Documents ► SoloAssist ► Databases
However, you can change this location to a share folder in OneDrive, Dropbox, etc…
Beware, your OneDrive or Dropbox auto save Documents folder can automatically relocate this folder with your SoloAssist Databases in it.
Shown below are your databases files location.
Company Details File Location
By default, your SoloAssist database of Company Details are saved to: (C:) ► Documents ► SoloAssist ► Databases ► CompanyDetails.xml
Suppliers File Location
By default, your SoloAssist database of Suppliers are saved to: (C:) ► Documents ► SoloAssist ► Databases ► Suppliers.sdb
Price List File Location
By default, your SoloAssist database Price List is saved to: (C:) ► Documents ► SoloAssist ► Databases ► PriceList.sdb
Backups Folder Location
By default, your SoloAssist database Backups are saved to: (C:) ► Documents ► SoloAssist ► Databases ► Backups
User Settings Folder Location
By Default, your User Settings location is saved to (C:) Users ► (Your Name) ► Documents ► SoloAssist ► Settings
Databases Share Location
If you require SoloAssist on multiple devices, you will need to setup Option 1 or 2 below. We recommend Option 1, it's the overall safest and most flexible to share and backup data between devices from multiple locations.
Option 1 - Multiple Devices - Cloud-Based Storage (Recommended)
Pros / Cons
- Pro - Your data is stored both on local disk and 3rd party offsite server e.g. OneDrive, Dropbox, Google Drive, SharePoint, etc.
- Pro - Share folders can be setup from multiple locations using an Internet connection.
- Pro - No backup system is required as it will already be provided by the 3rd party service.
- Pro - Your data will automatically synchronize between all shared devices after your file has been saved and closed.
- Pro - It will have a file history restore feature.
- Pro - Multiple users using different devices can access different quotes or jobs at the same.
- Con - If multiple users open the same quote or job file at the same time and save their work, then a duplicate conflicted file copy can be made. Take caution with multiple users. One (1) quote or job file open = 1 user of the same quote or job file at a time.
If you require assistance, please contact your local IT technician.
Option 2 - Multiple Devices - Shared Network Folder
Pros & Cons
- Your data is stored locally on your computer or on a server that you control.
- Your data is shared with other computers on the same network.
- You will need to set up and manage your own backup system.
- When a quote/job file is open, it cannot be edited by other users at the same time.
If you require assistance, please contact your local IT technician.
Option 3 - Single Device - Local Disk (C:) Drive
Pros & Cons
- Your SoloAssist databases default install location is: (C:) ► Documents ► SoloAssist ► Databases
- Your data is stored locally on your computer e.g. Local Disk (C:)
- Your data is not shared with other computers.
- You will need to setup and manage your own backup system.
- Quote/Job files cannot be accessed by multiple users from other devices unless using on-screen remote assistance.
User Tip
Although there is nothing wrong with using Option 3, it's safer to use 'Option 1' to save and store your SoloAssist quote/job files, and client documentation.
If you require assistance, please contact your local IT technician.
Price List (shared database)
Price List Activation

The Price List database can only be activated once. Make sure you follow the steps below.
If you require assistance, please contact your local IT technician.
Backups
Auto Backups
When Auto Save Backups is turned On, SoloAssist will automatically save time spaced backups of each quote file. The backups file location is shown in the SoloAssist Home (menu) ► Options ► Backups Folder Location ► Open Backups Folder.
If you start using one of the backup files in SoloAssist, make sure you do not re-save the backup file into the Backups folder. Select Save As in the SoloAssist Home (menu) and save it to your job folder. Then remove the backup file extension e.g. _15min _30min _1hr _4hr _older.
OneDrive, Dropbox, GoogleDrive
If you are working with files from OneDrive, Dropbox, GoogleDrive, or another internet (cloud-based) application, you will be able to log into your account to locate your files version history and restore the file to a previous date and time before the problem occurred.
Note: Each time you close SoloAssist it will automatically create another backup copy that overrides 1 of the 5 time spaced backup files. Take care not to override the backup copies with an incorrect or corrupted file. Always fix any file problems as they arise and resave the incorrect file with a different file name to prevent it auto-saving over a good backup copy. This way SoloAssist's time spaced backups will not override the uncorrupted backups.
If you require assistance, please contact your local IT technician.
User Settings
Personal User Settings
This folder location is where SoloAssist saves your personal User Settings. e.g. Recent List, XERO or MYOB login details, All views custom column widths, etc.
Do not share this folder with other users. We recommend keeping this location setup locally on your device, or in a non shared personal folder in: OneDrive, Dropbox, Google Drive, etc.
Troubleshooting
Databases not found
If the window below displays, you'll need to fix the issue explained below.
This issue is caused when your SoloAssist Databases folder or files have been moved, deleted, or their location is unreachable. e.g. You've changed devices, or your external drive isn't plugged in, or the network location is unreachable.
This location is setup in your SoloAssist ► Home (menu) ► Options ► Databases ► Databases Folder Location. In your SoloAssist Options, unreachable folder or file path locations will display in red text.
Note
When installing SoloAssist, if no existing SoloAssist Databases folder or files are found, then SoloAssist installs a new Databases folder and files to the following location: This PC ► Local Disc (C:) ► Users ► User Name ► Documents ► SoloAssist ► Databases
Ensure to check your not using an old or redundant Databases folder or files, as they won't have your latest price list and suppliers updates.