Live Pricing
Overview
SoloAssist Live Pricing allows you to download and update pricing from your suppliers 24/7. It's designed to update your Price List and Quote with the latest pricing available from your suppliers. Live Pricing is only available to SoloAssist users who have an account with a supplier that has a connection setup with SoloAssist Live Pricing. To find the SoloAssist Live Pricing suppliers, go to Live Pricing Settings. You will need to contact your supplier to get a Member ID and Password to activate this feature.
This feature allows you to manually import your suppliers price files as well. See below for instructions.
Toolbar
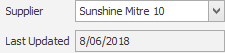
This is the selected Live Pricing Supplier with their last updated price file change. The selected supplier's name is used for manually importing a price file, and the Suppliers Live Pricing connection with SoloAssist.
Once a supplier is connected to Live Pricing, clicking Download will retrieve and update your current personal price file from this supplier 24/7. After you have linked your items from the supplier price file, it will then automatically update the SoloAssist Price List for this supplier. This will save you countless hours of manual data entry of updating prices. Setup your one-click solution now!
Allows you to manually import a supplier price list file. However, it must be in a CSV file format.
See below How do l…Import a Supplier Price List file?
This is where you connect your suppliers to the SoloAssist Live Pricing. If your supplier has integrated with SoloAssist, they will show in the supplier selection drop-down list in the Live Pricing Settings. You will then need to get your personal Member ID and password from your supplier and enter them into the Supplier Connection window to activate this feature with them.
Opens the SoloAssist Help Centre to the topic you are currently in. Learn more faster!
Feature
When a suppliers price file has been imported into Live Pricing. You can drag and drop its items into your Price List. Ensure your Price List supplier name is the same as your Live Pricing supplier, or it won't work.
How do I...
Connect a Supplier to Live Pricing?
Your Supplier Live Pricing file should have now downloaded into the Live Pricing area opposite the Price List. From there you will be able to link your suppliers pricing to the your Price List.
Import a Supplier Price List file?
Importing a Price List file and linking it to your SoloAssist Price List items will save you lots of downtime in the future. Follow the steps below to import a supplier Price List File.
Ensure the price list file you're wanting to import into SoloAssist has the following columns: SKU Code, Name/Description, Unit/UOM, Cost/Rate (Inc. GST) or (Ex. GST). It will also help to have a category or group column which helps you search for items, however it's not mandatory.
To import a Price file it must be converted to a CSV file format. If you have an Excel file you can use Excel to re-save it to a CSV file format by selecting CSV (Comma Separated) when saving the price file where it asks for the Save As File Type in your Save window. Once you have converted the price file to CSV, then save it to a folder where you can easily find it again when having to import it into SoloAssist.
Go to the Price List Live Pricing in SoloAssist and click on the Import Price File button located top right-hand corner. It will then pop up with a window asking you to locate and add the CSV Price File you want to Import. After you have added the file to import, click OK.
This window is for Matching the columns from the imported price file to the SoloAssist Price List column layout. From the imported data shown in the Match Columns grid, you will need to match the corresponding column data for the item SKU Code, Description, Rate, Unit, Category 1 and Category 2 (if applicable). Once you have allocated the columns, click OK. Then another window will pop up called Setup Supplier.
This window is used to allocate the imported price list to a Suppliers Name. This window allows you to create a New Supplier or connect to an Existing Supplier. After clicking OK, your price list should have imported and be showing under Live Pricing.
Link Live Pricing items to the Price List?
After you have downloaded or imported your supplier's price file, you will need to link the items from the imported price file to the SoloAssist Price List items. This is done by dragging & dropping with your mouse the items from Live Pricing to the SoloAssist Price List items.
Firstly, select the item you want to link from Live Pricing (located right-hand side of the screen) then hold down the left mouse button on the Item and drag it across the screen to the SoloAssist Price List Item (located left-hand side of the screen). This will give you an option to link to an existing item or add it as a new item.
Once you have dragged and dropped the item a window will pop up asking you to select either 'Add New Item' or Link this Item. You will find 95% of the time you will be linking to an existing Item in the SoloAssist Price List.
User Tip: If you drop the item on a Price List group heading it will automatically add the item to the bottom of that Group.
Once you have linked the Live Pricing or Imported items to the Price List, then they will be set up for future auto-updates every time you either select update or import the latest supplier's price list. When the updated supplier price file is imported it will search to match the item codes in the price file with the item codes previously linked in the SoloAssist Price List, so it will match, check and update the pricing automatically.
Items shown in RED means either, the item hasn't been linked or the Item code used for this item has changed or the Item with the supplier is obsolete and therefore doesn't exist anymore in the supplier's price list.
Items shown in BLUE, indicate that the Item rates have just changed from the latest pricing update.
Remove a Live Pricing Supplier name?
Please note, only supplier names you have added can be removed. SoloAssist integrated suppliers cannot be removed.
Follow the steps below to remove your supplier name.
User Tips
Link Live Pricing Items to Price List Items?
Use your mouse to drag & drop items from Live Pricing to the Price List. SoloAssist allows you to link Live Pricing items to Price List items or add the Live Pricing item to the Price List as a new item.
Troubleshooting
What is a Delimiter?
When transferring data between systems, a delimiter is used to separate data fields within a file. So when importing a suppliers Price List CSV file into SoloAssist, it's common for the delimiter to be a Comma (,). A Comma (,) is a worldwide IT industry standard delimiter, although other symbols can be used, such as: Tab, Pipe (|), etc.
My suppliers Live Pricing isn't downloading?
When importing a Price List CSV file, it shows an error?
Make sure your CSV (Comma Separated Values) Price file doesn't contain commas (,) and merged cells within the price list items. This can cause file readability issues when importing the price file data.
