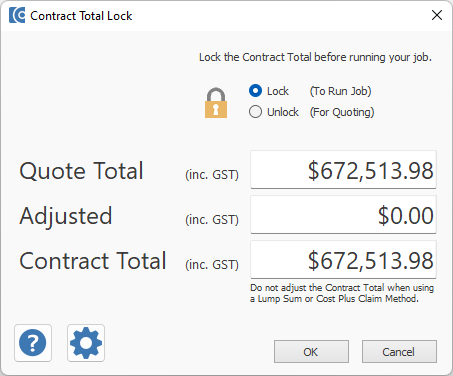Cost Schedule Settings
Business Markups
(Profit Markup)
Typically this allowance can be split with a Site Supervision work group to lower or hide a portion of your percentage (%) profit markup.
User Tips
If your amount is out slightly, see below.
1) Check the Cost Schedule Settings have been set with the correct Q-Leave % and Minimum Threshold amount.
2) It is common for the amount to be out slightly due to circular equation calculations. Please note, for this and other industry reasons, your business markups contingency % allowance should be covering minor amount differences in your quote or contract total.
User Tips
If your amount is out slightly, read below.
1) Check you Cost Schedule Settings have been setup with the correct premium table and number of dwellings for each quote/job.
2) It's common for the amount to be out slightly due to circular equation calculations. Please note, for this and other industry reasons, your business markups contingency % allowance should be covering minor amount differences in your quote/job contract total.
Note: The below calculation is an estimate only.
Calculation
Annual Premium Amount Paid (divided by) Contract Total (multiplied by) 100 = percentage % (divided by) Number of Jobs = % per job.
Example Equation
Premium = $2,500.00 for annual projected turnover of $1,000,000.00
Contract Total = $250,000.00
Annual Jobs = 4 x $250,000.00 = $1,000,000.00 (annual projected turnover)
Calculation: $2,500.00 (divided by) $250,000.00 (multiplied by) 100 = 1.0% (divided by) 4 = 0.25%
Construction Works Insurance = 0.25% of the Contract Total per job.
Note: You will need to substitute in your premium paid against your annual projected turnover to calculate the correct percentage allowance for your business per job. This percentage works as a variable ratio on each job to pay back the premium paid from each job.
Note: The below calculation is an estimate only.
Calculation
Annual Premium Amount Paid (divided by) Contract Total (multiplied by) 100 = percentage % (divided by) Number of Jobs = % per job.
Example Equation
Premium = $2,500.00 for annual projected turnover of $1,000,000.00
Contract Total = $250,000.00
Annual Jobs = 4 x $250,000.00 = $1,000,000.00 (annual projected turnover)
Equation: $2,500.00 (divided by) $250,000.00 (multiplied by) 100 = 1.0% (divided by) 4 = 0.25%
Note: Use your premium paid against your annual projected turnover to calculate the correct percentage allowance for your business per job. This percentage works as a variable ratio on each job to pay back the premium paid.
Labour
General
![]()
![]()